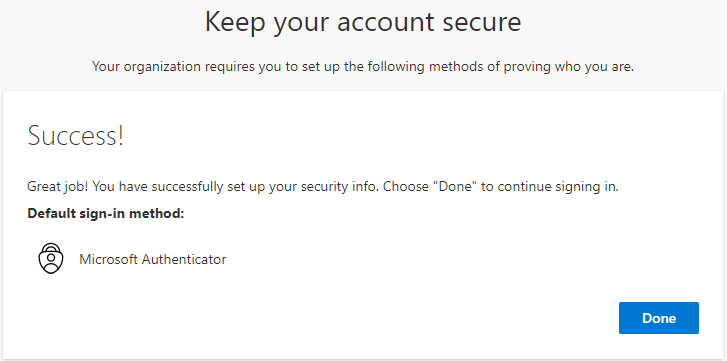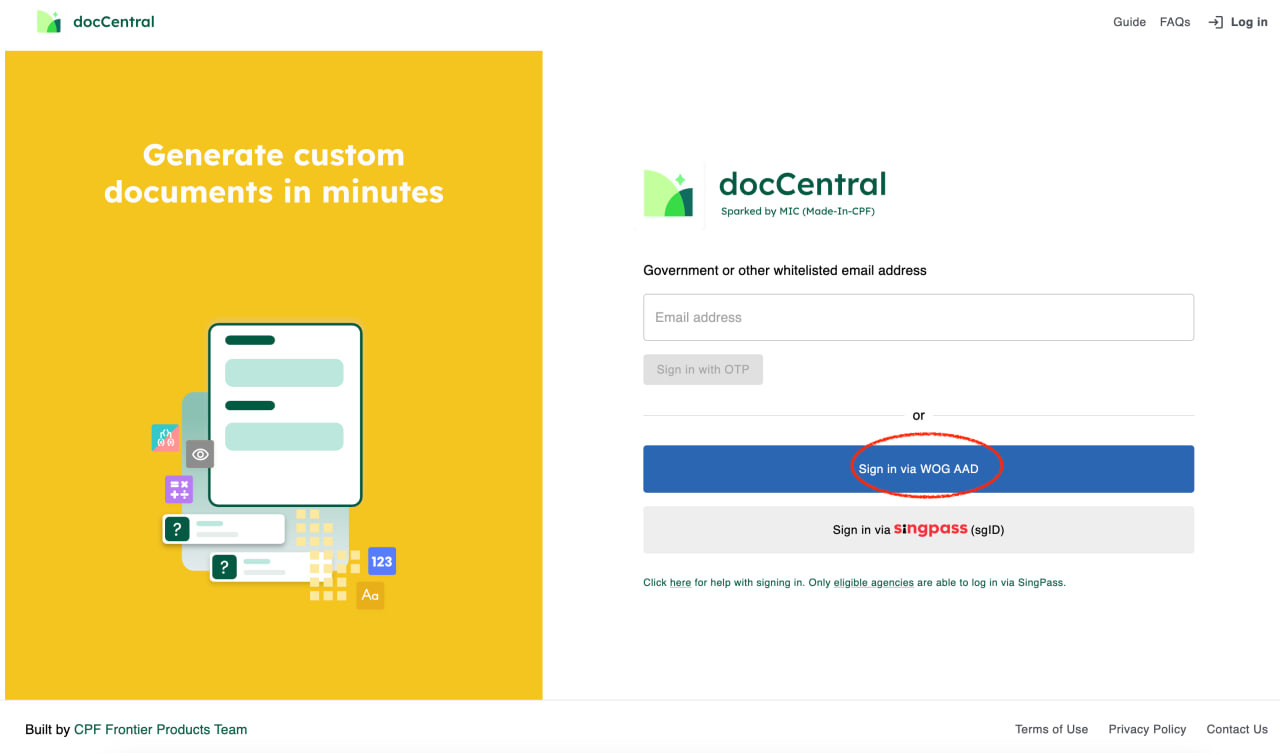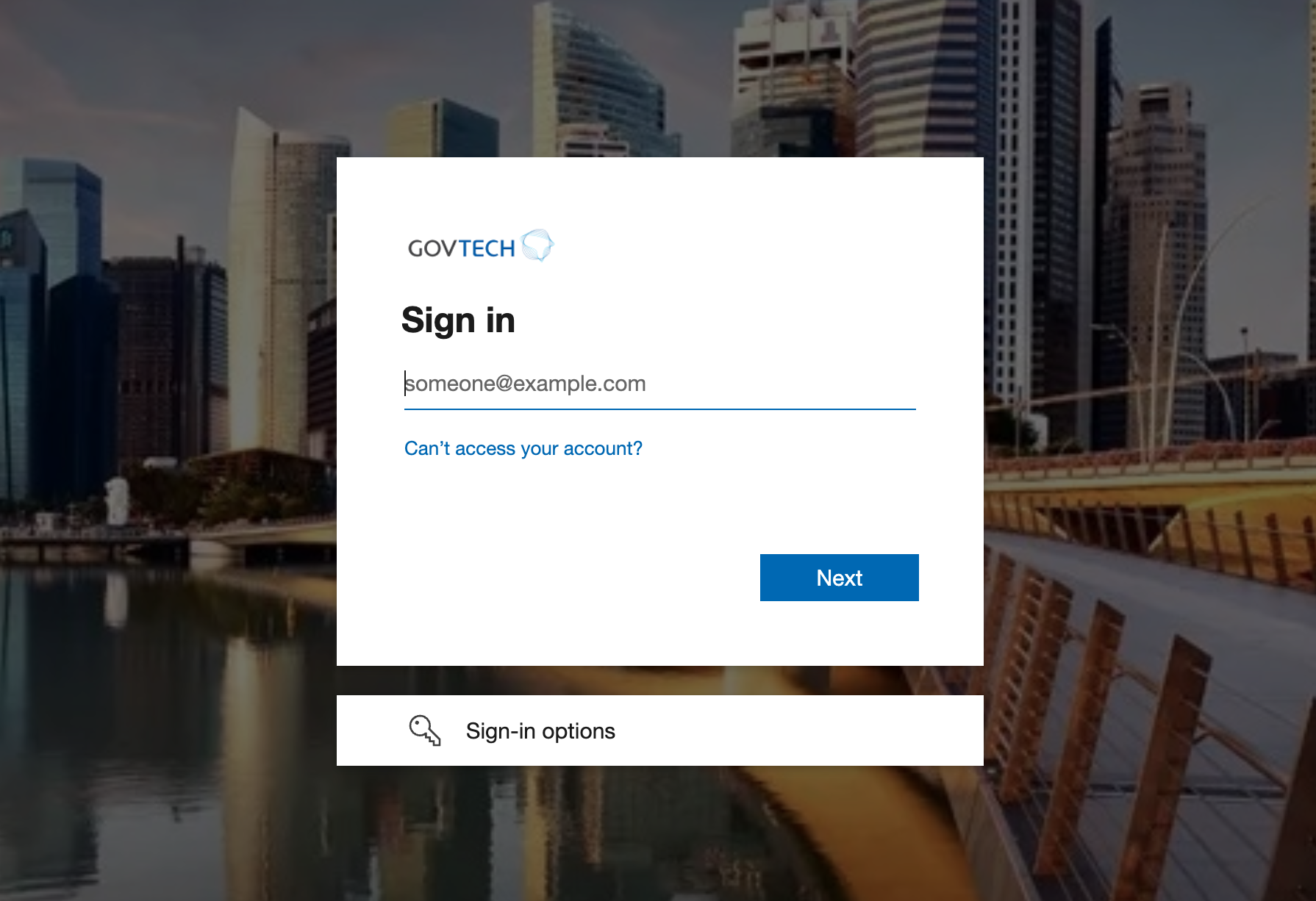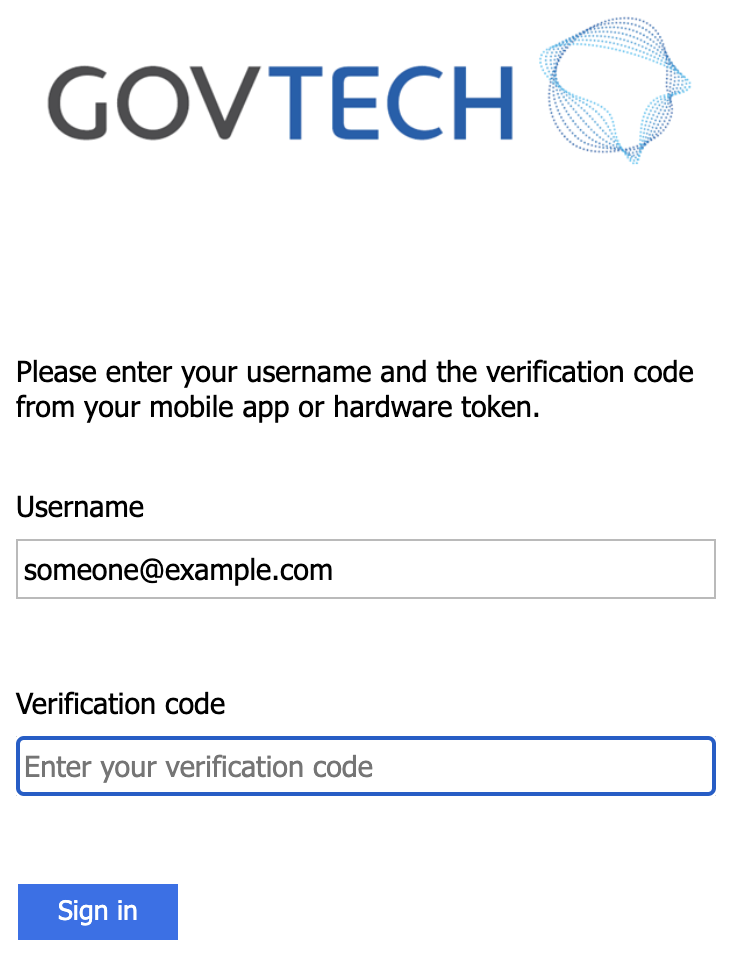First time Set-up for Multi-Factor Authentication (WOG AAD)
If you have already set up your account and MFA, you can skip the setup steps below and directly to login to docCentral portal.
Step 1 - Go to Microsoft Account Portal
a. Using Edge or Chrome browser on GSIB, or Safari on GoMax, go to https://myaccount.microsoft.com (opens in a new tab).
b. Under "Security info", click "UPDATE INFO"
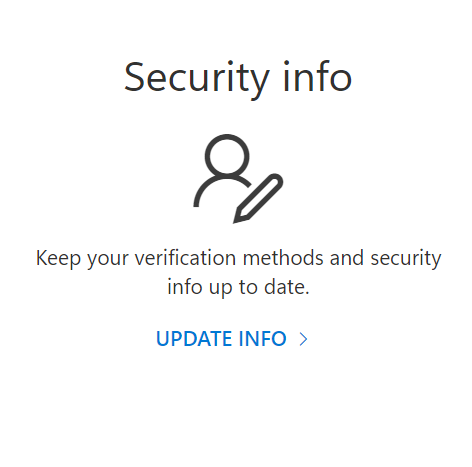
c. Click "Add sign-in method", select "Authenticator app", and click "Add"
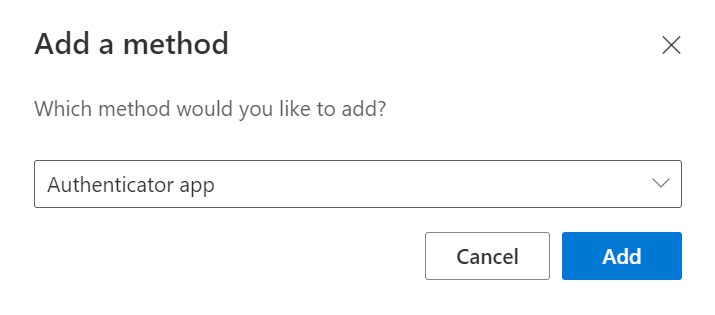
Step 2 - You will be guided through setting up Microsoft Authenticator on your phone
a. On your phone, download and launch Microsoft Authenticator app.
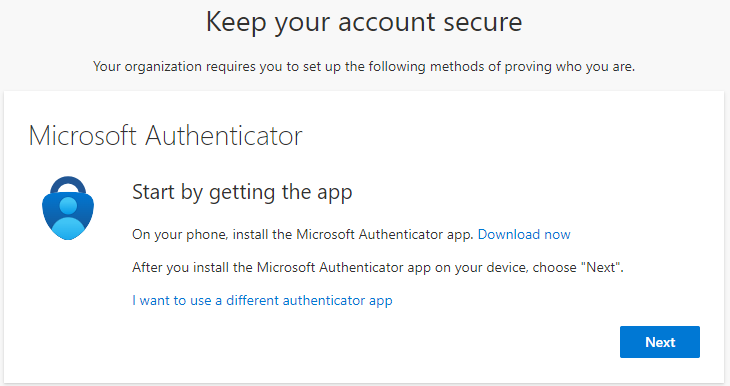
b. Click "+ Add Account" and select "Work or school account".
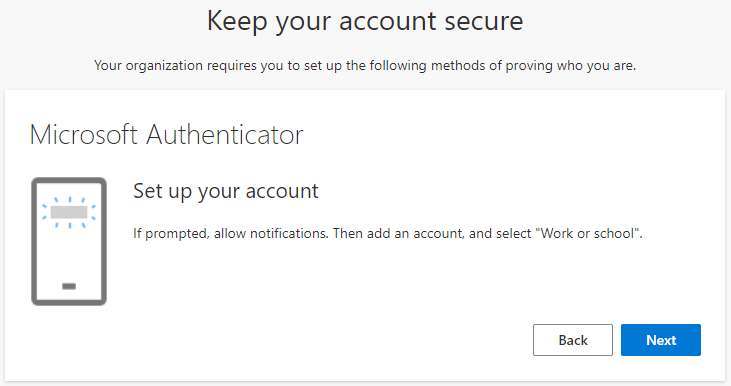
c. Scan the QR code shown on your browser with the Microsoft Authenticator app.
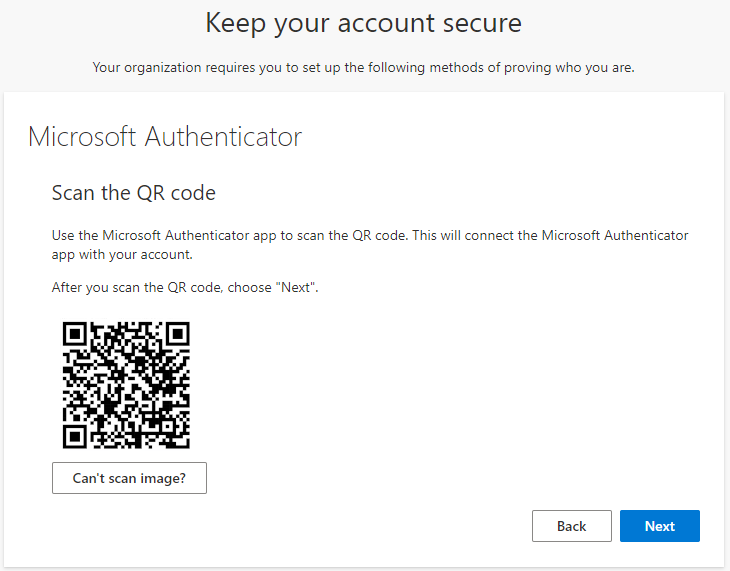
Step 3 - Verify that you have set up Microsoft Authenticator app correctly
a. Enter the number shown on your browser into the Microsoft Authenticator app.
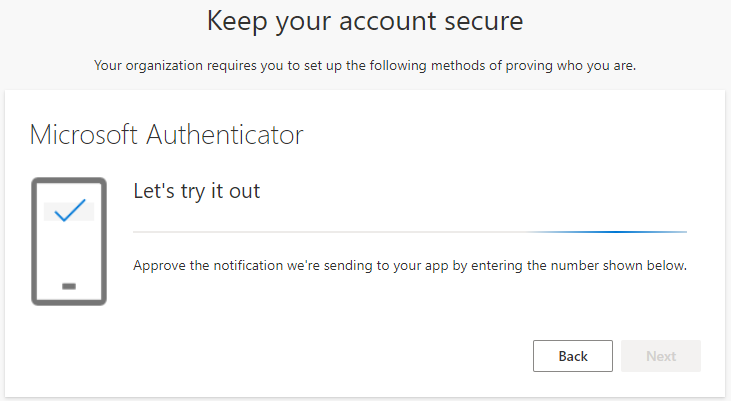
b. If setup is correct, verification will be successful.
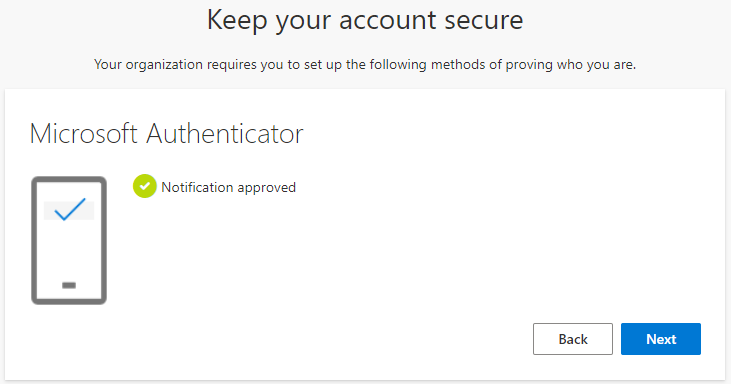
c. You have successfully set up MFA for WOG AAD.